What to Do When You're Done Editing Your Video
Start editing right now! Let's look at how to edit an entire video — from the moment you import footage until the moment you start the exporting process.
Editing a video isn't that hard. It might seem like an extremely intricate task to take on, but when you break it down step by step, approaching each step in a simple manner, you'll find it's really not difficult at all. You can do this right now. So, let's start this journey together.
Knowing What to Expect
Starting your video editing journey can be daunting, to say the least. Learning a program like Premiere, FCPX, or Resolve is like learning to speak a new language. Every move you make needs to be small, taking one step at a time. So, the first step on this journey is simply seeing what the programs look like, be they paid or free. Knowing where things are, knowing which panels do what, and knowing what you can expect when first opening them up — all of this will help push aside some first-time jitters.
If you're not interested in Premiere, FCPX, or Resolve, check out our list of the best paid and free programs available to you right now.
- Five NLE Alternatives to Premiere
- The Best Free Video Editing Programs
Prepare Your Footage
Further down this post, I'm going to talk about how to stay organized within an editing program, but right now let's talk about the importance of organizing your files before you start editing anything.
I'm terrible at organization in real life. My desk is a disaster and the room around it isn't much better. But, while I fail in one area of organization, I succeed in another — video file management. The key to good file management is simple: folders.
Creating folders on your desktop or hard drive is the first step in this process. But, this takes time. It's tedious — but I promise you'll thank yourself later on when you're in the weeds trying to find a certain clip.
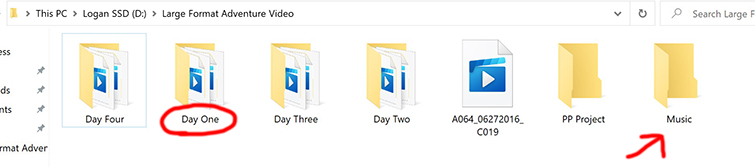
Creating folders is the key to good file placement.
Separate your files by date of download or recorded, then put those folders into another folder that has a more "all-encompassing" name. For example, I'll usually have a "Footage" folder on my desktop. Inside that folder, I have differently named folders for projects like "Colorado Vacation." Inside this folder, I'll separate the footage into days or dates. So, there would be "Day 1," then "Day 2" — with all of the footage inside that was recorded on that day. You can even take this a step further if there were multiple cameras used. For instance, within "Day 1," I'll have "Sony a6500" and "iPhone" to separate them even more. Once you've completed these simple steps, bringing these files into your editing program is as simple as it gets.
Importing

When importing, make sure to consider how you want your video to play out and its resolution size. Image via DC Studio.
Okay, here we go — importing. Importing your clips is simple, but there are a few things to consider when importing your footage that must be determined in order for your workspace to be in the condition you need it to be. If that's confusing, let me elaborate!
Your footage may consist of different frame rates or resolution sizes, so it's up to you to choose how you want your video to play out and at what size. Want an in-depth explanation of frame rates and resolutions? I've linked our simple-to-follow articles below.
- A Beginner's Guide to Frame Rates
- Sorting Footage and Creating Quality Timelines
So, first you'll click on File>Import (or Import Media). This is where you'll be taken to choose the video clips you want brought in to edit. It's as simple as choosing the file or folder, and clicking Import. Once you've done this, your clips will be placed into what's called your Media Browser or Media Pool. Think of this as just a place for all your files (audio, video, titles) to live as you get them ready to be put on your timeline.
Organization
You can also organize files and folders within your editing program. Usually, they're referred to as Bins or Folders, but this is just a way to separate your scenes, days, audio, and video into a cohesive, easily accessible layout. It's just like before, when we were organizing your video on the desktop or hard drive, it's just happening in your Media Browser/Pool.

Organizing your files will save you hours of unnecessary work.
Renaming your files can save you hours and hours of work. While that sounds like a no brainer, again, this is a tedious, yet necessary, step in order to keep your sanity. Not only will it save you time when looking back at your clips to find something you need, but it might also provide some creative clarity as you're able to have a constant awareness of what all footage you have, not leaving anything out.
Bring Clips onto Your Timeline
Once you have your clips ready to go in folders/bins, what do you do with them? First, you want to trim the clip down to the right length. What do I mean by that exactly? Well, if you recorded a character/subject saying lines, there's most likely time before and after those lines that you don't need in the video. Think about when you say "action" and the time leading up to when they are performing.
So, to do this, you usually double-click on the clip. This will bring it in the source monitor that's usually positioned in the top-left of your screen. Think of this window as the prep station where you get the clip ready for your timeline.
To make cuts on the clips in your source monitor, you'll hit the Mark In and Mark Out actions. These can be found in most major programs. Here's what it'll look like inside the three major NLEs.
Premiere Pro

DaVinci Resolve

FCPX
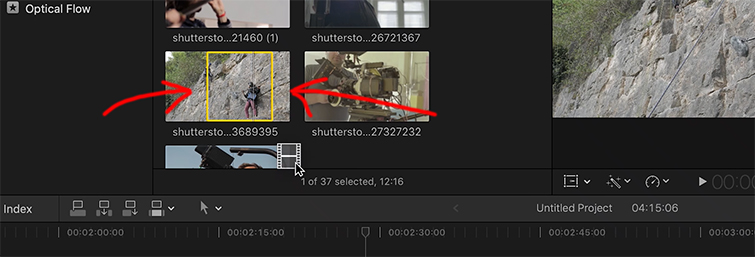
Final Cut Pro X will feature a drag-and-drop method, similar to editing a video clip down on an iPhone (Apple clearly sticking to what they know).
Labeling Your Clips
Labeling clips is highly recommended. By labeling, I mean assigning a color to the specific clip. Think of this as a way to organize your timeline visually, without having to read what clips are what. So, for example, I usually label talking head (interviews) clips as yellow. Why? No reason, it's just the system I'm used to. Then, all B-roll I'll label red. So, if I'm looking at the video on my timeline, I can tell where these clips are and where I'm currently at in the progress of my edit. You can do this in any major editing program.
Cutting
Once you bring your clip down into your timeline, you'll notice there are multiple tracks to choose from. They're usually stacked on top of each other, with Track One being at the bottom. In general, it's a good idea to keep your footage on Track One. Any clip placed above a track will be the clip chosen as the primary clip. So, placing your clips on Track One is a good starting point for you to work with the rest of your footage.

Cut the clip to a particular timeline.
In the previous step, we cut the clip down to a certain time that we thought could work for our final cut. However, once you bring the clip onto your timeline, you might want to edit it even more by a few seconds or milliseconds. Realistically, you'll always want to trim the clip down a little bit more once you've seen how it fits and plays out next to your other clips. I always trim individual clips a couple of times throughout the course of an edit. Remember, it's called "editing" for a reason, you want to be concise and trim the fat.
To move clips around, all you have to do is drag them to the timestamp you wish them to play at. You gotta love the ever-intuitive drag-and-drop method of working.
So, how do you make cuts? How do you trim the fat? I've listed the most up-to-date and concise tutorials for learning exactly how you trim and cut within each major program. FYI, it's super simple.
- Premiere Pro: How to Trim and Cut
- Final Cut Pro X: Trimming Clips
- iMovie: Trim, Split, & Move Clips
- DaVinci Resolve: How to Trim and Cut Video
Working with Audio
Good audio is something to behold. There are several steps in the production process that need to happen in order for you to end up with a good sounding video. The first leg of the race is recording decent audio during the shoot. Now, if you're editing a video, you might not have control over what gets recorded and how. If you're interested in learning how to record good audio, check out this tutorial on recording audio while shooting a video. It's a good starting point. But, since you're an editor, you'll most likely be given audio files to work with, whether it be music or dialogue. Let's talk about how to approach editing and working with both of these types of sounds.
After you've worked with moving and cutting your video files, it's time to move on to audio. Now, sometimes your video files will have audio files attached to them, meaning the audio recorded from the camera is tied to the video clip you recorded. These audio files will rest underneath your video files on the Audio section of your timeline. Pretty much every editing program holds the Audio section underneath, in the bottom half of your timeline. More often than not, you'll be given separate audio files that were recorded with an external audio recorder — like a ZOOM or H1N1. So, let's say these files are all the dialogue from the interviewee, your actors, or just the sounds of whatever you were recording. What do you do with them?
Simply place the clip under your video file on your timeline and match up the video to the audio. If you don't want to do this manually, most programs will offer a way to synchronize the two by simply right-clicking on both files and hitting Synchronize.
- Premiere Pro: How to Auto Sync Audio and Video
- DaVinci Resolve: Easily SYNC Audio and Video
- Final Cut Pro X: How to Sync AUDIO and VIDEO
Music
Working with music is probably the easiest step in this entire process. I say this because (more often than not) you'll be adding a song to your video that does one of two things — plays over the footage (like a music video) or plays quietly under your video (dialogue and narration are the focus). So, the hardest decision you'll have to make is choosing the song that fits. Lucky for you, PremiumBeat has an absolutely monstrous music library that includes everything from polished full-orchestra pieces to lo-fi hip hop.
Once you have the song, import the song just like you imported the footage. You'll have the option to cut the audio file down to a specific length, or you can bring the whole thing onto your timeline.
Mixing can be tricky because you want your audience to appreciate every track as much as possible. You don't want to drown one out to the point of incoherence. So, how do you read audio levels to ensure easy listening? We'll start by talking about audio levels — how to read them and what decibels you should be aiming for. To monitor your audio, look for a live preview of the levels on the right-hand side of your timeline. It'll look something like this:

First things first, your audio should never go above 0db. When dealing with music, this is key because you don't want to blow your audience's speakers (or ear drums) through loud, distorted chaos. If the music is supposed to be playing over footage — like a montage or music video — it's a good idea to try and keep it below -6db. So, how do you lower/control the volume of your clip? Audio clips can be lowered by dragging the level on the clip itself. Most of the time, the audio clips will have a horizontal line running across the clip, dragging this up or down will control the volume.

So, at what decibel should your overall video be? Generally speaking, it's best to have it between -10db and -15db. To lower or raise the volume of your entire timeline, each program has an Audio Mixer tool that allows you to control individual tracks, as well as the entire timeline.
- Premiere Pro: How to Use the Audio Track Mixer
- DaVinci Resolve: Using the Mixer in Resolve
- Final Cut Pro X: Mixing Audio in FCPX
Audio levels can be one of the hardest aspects of video editing, and that's why there are entire careers devoted to mixing and mastering. Still, the tools built into the programs are pretty good for everyday editors like you and me. If you're dealing with some super-noisy audio or audio that has some quality issues — perhaps it ends too early or maybe its just completely unusable — here are some tutorials focused on polishing up poor audio.
- How to Clean Up Noisy Audio in Under a Minute
- EQ Masterclass: How and When to Use Equalization
- How to Fix Bad Audio
Sound Effects
Now that you've placed your dialogue or music on the timeline, let's add some sounds that provide that spunk your original audio might be missing.
I add sound effects to everything. Especially sound effects that are believable off screen. By that, I mean if the shot you're editing is of a building, why not throw in city/car sounds under it. Even if there are no sounds like this, it adds to the believability of the world you're creating. Here's an example of what I'm talking about put to practice:
So, where do you find sound effects? How do you go about recording them? There have been many times where I found myself deep in an edit and in need of one specific little sound. Do I buy a sound recorder or request a sound from whomever shot the footage? No way. I use my phone! Your phone is one of the most valuable assets for capturing quick sounds and clips that will help add small, yet important, layers to your project.
Over the years, we've put together several free packs of various sound effects and soundscapes — check them out below.
- 50 FREE Cooking Sound Effects
- 80 FREE Cinematic Atmospheres
- Free Sound Effects for Film & Video Trailers
- 40 Free Footstep Sound Effects
SAVE YOUR WORK!

Remember to save your work. Image via dourleak.
Hello there, dear reader. I'd like to interrupt this article by telling you to stop what you're doing and save your work. No matter the program you're using or length of time it's taken to finish a video, save your work. Auto-save can't be trusted and you won't notice when it's not working. If you want a step-by-step walkthrough of storage solutions and best saving practices, I've included a list of good resources below. Save your work. Alright, moving on.
- The Best Portable Hard Drives for Video Editing
- Why You Want to Use SSD and HD for Video Editing
- Why Footage Archival is Vital to Your Small Video Business
Color Grading
Now that you have all the footage and audio cut together in a beautiful way, it's time to make your footage look the way it was intended to look. There are many ways to approach color correcting and color grading, so let's start with the basics.
More often than not, you'll be working with and applying LUTs. What are LUTs? In short, this stands for "look-up-tables" and it's basically a color grading preset that you can apply to your footage. Think of it as a filter that's meant to make your footage look a certain way.
There are thousands and thousands of LUTs out there and most of them apply very basic, straightforward looks (like the orange and teal look that was so popular two years ago) to your footage. We've created several free LUT packs over the years, and you can download as many as you want below:
- 29 FREE LUTs for Video Editors
- 17 Free LUTs for Log Footage
- 35 Free LUTs for Color Grading Videos
Now, if these free LUT packs aren't doing anything for you, there are dedicated companies and websites that sell a wide-range of diverse LUTs. Here are some of the most popular options. (FYI, almost all of these packs work with every editing program).
- FilterGrade
- Lutify
- Tropic Colour
- Bounce Color
- Vision Color
Basic Tweaks and Correction
Regardless of what program you're using to edit, there are some simple tools you can use to correct your footage. These tools live in the Color section of the editing program. With Premiere Pro, it's called Lumetri Color, with DaVinci it's called Color, and with FCPX it's called Color and Effects.
These tools will allow you to raise or lower the Contrast, brighten or darken the Exposure, change the Color Temperature, and raise or lower the Shadows and Highlights. These changes are going to be the essential moves to make in order to get the image to where you want it to go. If you're unsure what the tools will do, just play around with them and watch how they affect the image. If you don't like what's happening, just change it back!
Continuity might be a video editor's most valuable asset. While LUTs might seem like a simple solution, they're good for establishing a look for yourself as an editor or a shooter. Creating this consistent look across the board is essential for an industry professional to be visually recognizable and coherent.
- Premiere Pro: How to Use Lumetri Curves
- DaVinci Resolve: How to Color Grade Like the Most Iconic Films in History
- Final Cut Pro X: Cinematic Color Grading
- iMovie: How to Get the Cinematic Look
Titles
Adding titles to your video is a simple, yet intricate, step in the editing process. The formula for movies is simple — you add titles at the beginning, then possibly at the end to mark the conclusion of the story. However, I'm willing to bet you'll need to add a few titles here and there throughout the entire runtime of your video.
YouTube, social media, corporate, and commercial work all usually requires plenty of titles and graphics. For this guide, we're just going to go over where to find and how to add the titles available to you in the native software (as in, no plugins or downloaded fonts), and we'll also talk a little bit about how to find some pre-built lower-thirds, in case you need to add somebody's name or title at the bottom of the screen.
First, you'll want to add the Title tool. With each program, you can find this in a different place, so let's look at where to find them in the main programs:
- Premiere Pro: Changing the Color of Text
- DaVinci Resolve: How to Add Titles to Any Shot
- Final Cut Pro X: How to Add Text
- iMovie: How to Add Text and Titles (with Hidden Options)
A lot of the built-in fonts included with non-linear editing software can be a bit stale — you've got your standard Times, Arial, Cambria, Verdana, etc. If you want to add a taste of originality, check out this stacked list of 101 FREE fonts!
In order for these fonts to show up in your NLE, download the font, close the editing program if it's open, then re-open it and it should be in the list of titles available to use. If you're interested in adding a bit of flare to your titles, you can do it in just a few easy steps. Here are some simple animation effects you can learn in just a few minutes.
- Premiere Pro: How to Animate Titles and Text
- DaVinci Resolve: 5 Super Simple Text and Title Effects
- FCPX: How to Create Lower Thirds
Exporting
Just like we talked about in the Importing section, this step will require you to know a little bit about what size of video you want, as well as the codec. The overall idea, though, is simple.
You're going to export your video as a particular type of file, so that it can be uploaded or played in a specific way. You'll also be exporting the video to whatever folder or destination you want the video to live. I usually export the video to my Desktop, then once the export is finished, I'll watch the final video to make sure everything is good to go, and then I'll place the file wherever I need it to be.
Now, diving into all of the many exporting options available to you would take hours and hours, but there are resources for learning what all you can do. I can say that you'll most likely need to export your video at H.264, which will produce an MP4 file. I've included a list below that dives into some of the more popular options, what they mean, and when you would choose them. We can talk a little bit about the basics of exporting for your program, so let's start with Premiere.
Premiere Pro
DaVinci Resolve
Final Cut Pro X
iMovie
Now, just in case you're wondering how to export your video for YouTube, Facebook, Vimeo, and Instagram, let's just go straight to the source and look at what the current uploaders require.
- YouTube
- Vimeo
Conclusion
Video editing is both the simplest and hardest step in your video production journey. It's an art form, and it takes years of trial and error to feel completely comfortable inside these programs. But, like any craft, it takes time and it takes effort. Just don't give up. I still have days where I ask myself, "Why am I doing this?" Just remember, finally seeing the final product — a finished video — is a feeling unlike anything else!
Cover image via Sutipond Somnam.
Want to keep learning about best editing practices? Check out our recent articles on this topic below:
- An Insider's Guide to What Makes Good Reality TV
- How to Create Continuity When Using Stock Footage
- Beware the Pitfalls of Video Editing with Temp Music
- Best Practices for Video Editors Working with an Audio Team
What to Do When You're Done Editing Your Video
Source: https://www.premiumbeat.com/blog/video-editing-101/